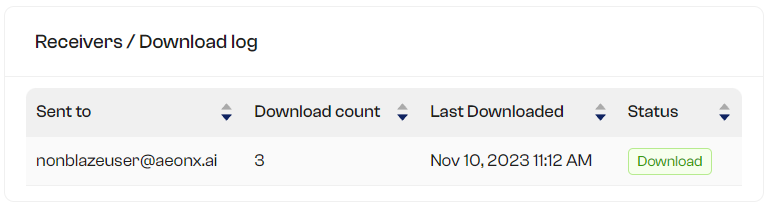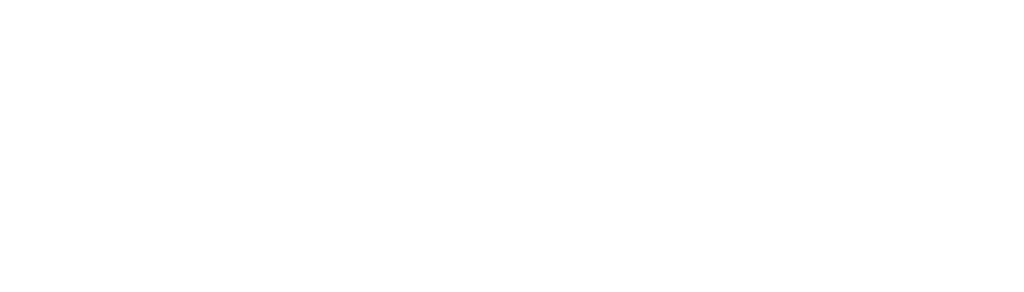You can use BLAZE to send your files securely. All files are encrypted on your computer before sent to the server and stored. Only the receiver can download and decrypt the files.
1. Go to Send Files
Login to BLAZE and click on Send Files in the side menu.
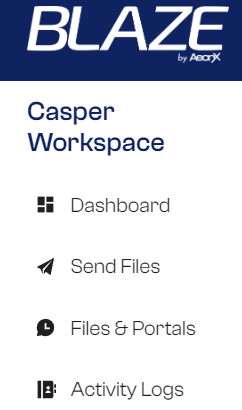
2. Upload files
Upload files by drag-and-drop or by clicking on the upload area. You can send as many files as possible, as long as you don’t exceed your storage limit.
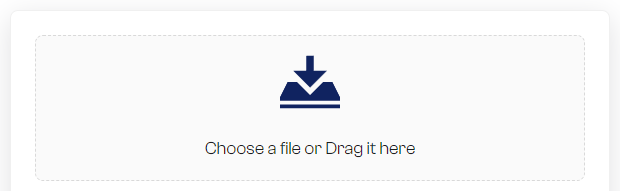
3. Send to
BLAZE provides 3 ways to send your files to the receivers, please select from the options:
- Workspace members: You are sending only to your workspace members.
- Email addresses: You can send to anyone by entering their email addresses.
- Secured Link: BLAZE will generate a link, and you can share it with anyone. (You can skip to step 9)

4. Receivers
If you’ve selected option 1 or 2 in the previous step, you will use this field to specify the receivers.
1. Workspace Members: Select the members of your workspace. You can select multiple members.
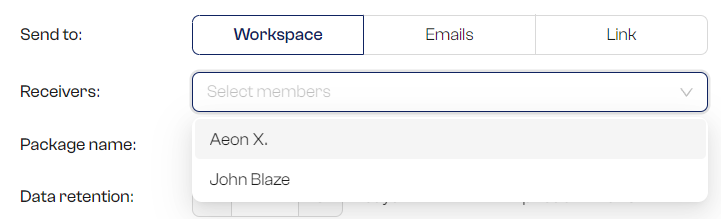
2. Email addresses: Enter email addresses. You can enter multiple email addresses.
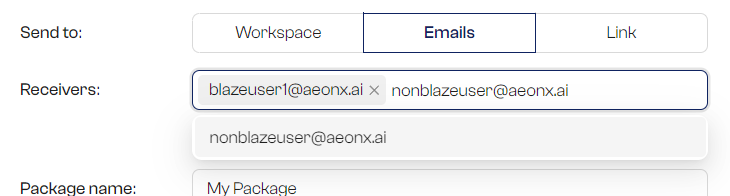
5. Package information
Enter a package name, set an expiration date, and write a message to the receivers.

Note: If you are using the Pro subscription plan, you can use our Long-term Storage (LTS) option, to keep your files longer than 30 days.
6. Send
When you have entered everything, the Send Files button will be activated. Revise what you entered and click the button.
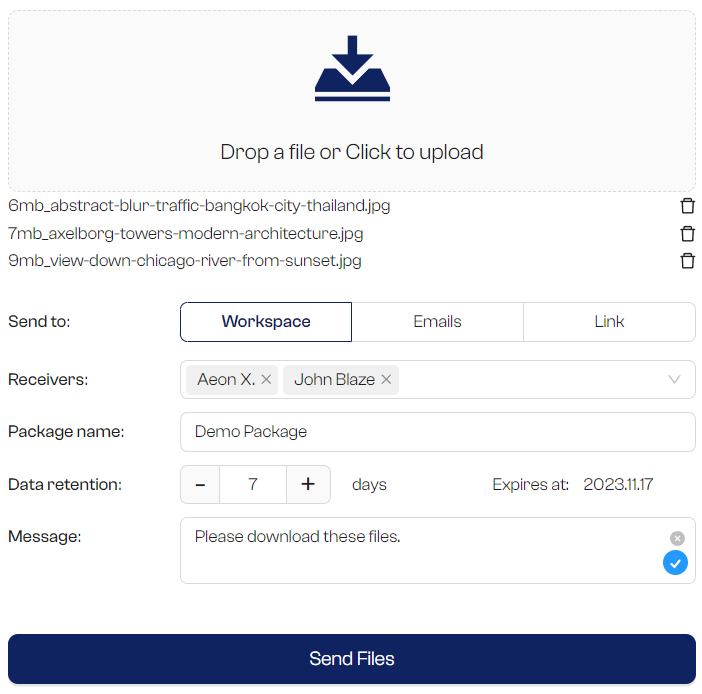
7. Share the link for non-BLAZE Users
If you enter an email address that isn’t registered with BLAZE, a message will inform you. In this case, simply share the provided link with them. They’ll be able to use this link to download the file.
For registered BLAZE users, we’ll send a direct link via email for file access.
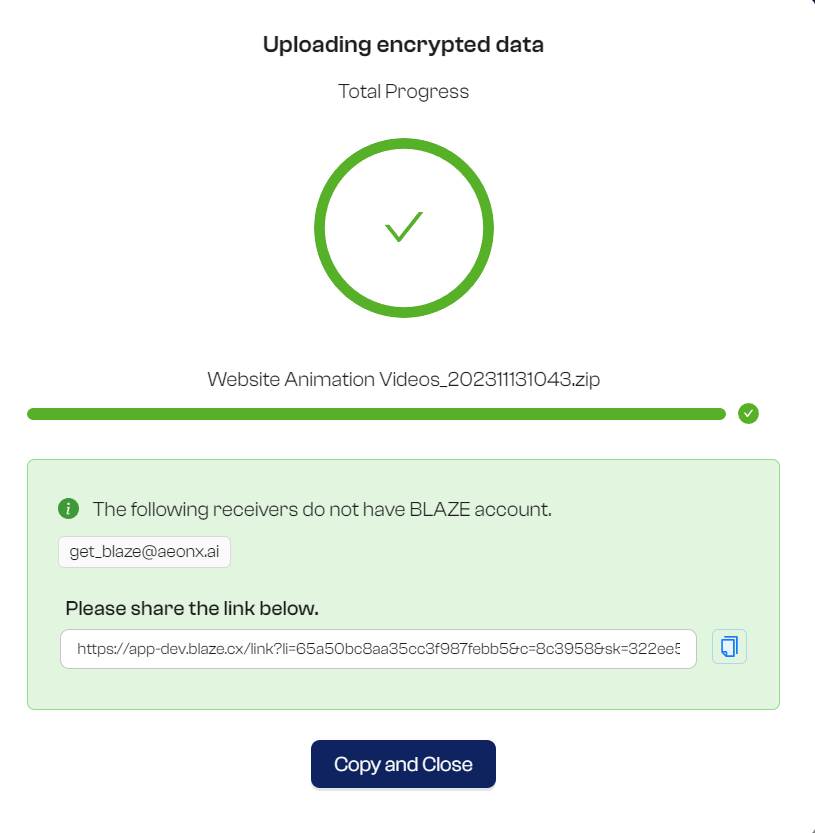
Note: On Pro or Premium plans, when you share a link with non-BLAZE users, they’ll be prompted to enter a One-Time Password (OTP) sent to their email for secure access to the file.
9. Download Link
If you’ve selected the 3rd option “Link” in step 3, BLAZE will generate a link to the download page, which you can share with the receivers. Anyone who knows the link can download the file. Watch a tutorial video.
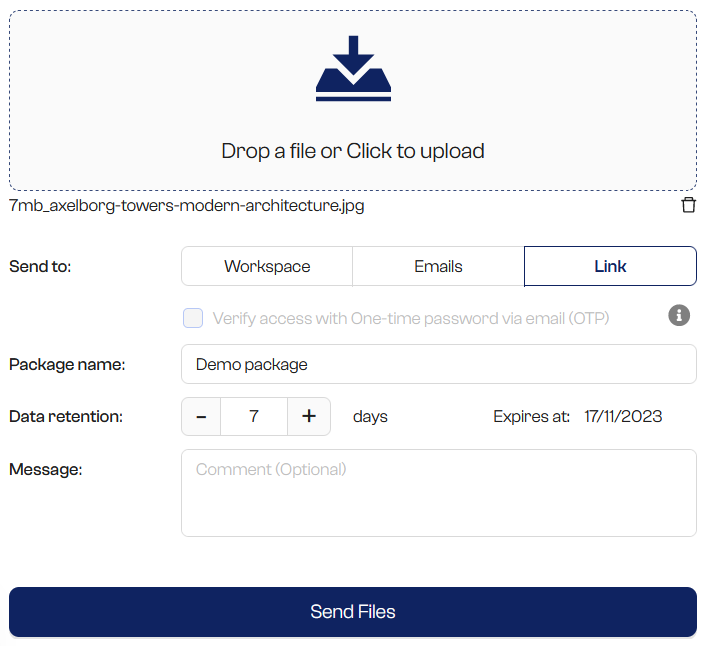
* Note: If you want to add an extra layer of security to your links, One-time Password (OTP) is available for Pro subscription plan. Click here to learn more.
Please copy the link and share.
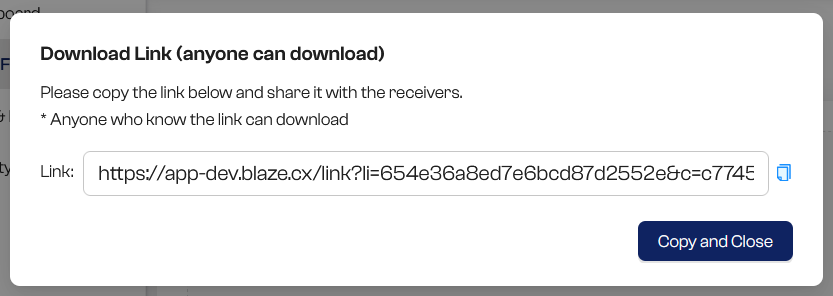
* Note: Click here to learn how to access the files from Download Link.
10. Download count
You can check how many times your file has been downloaded.
- Go to Files & Portals, then to the “Sent” tab.
- Click on the package name you wish to check.
- You will see a section for the Receivers / Download log.