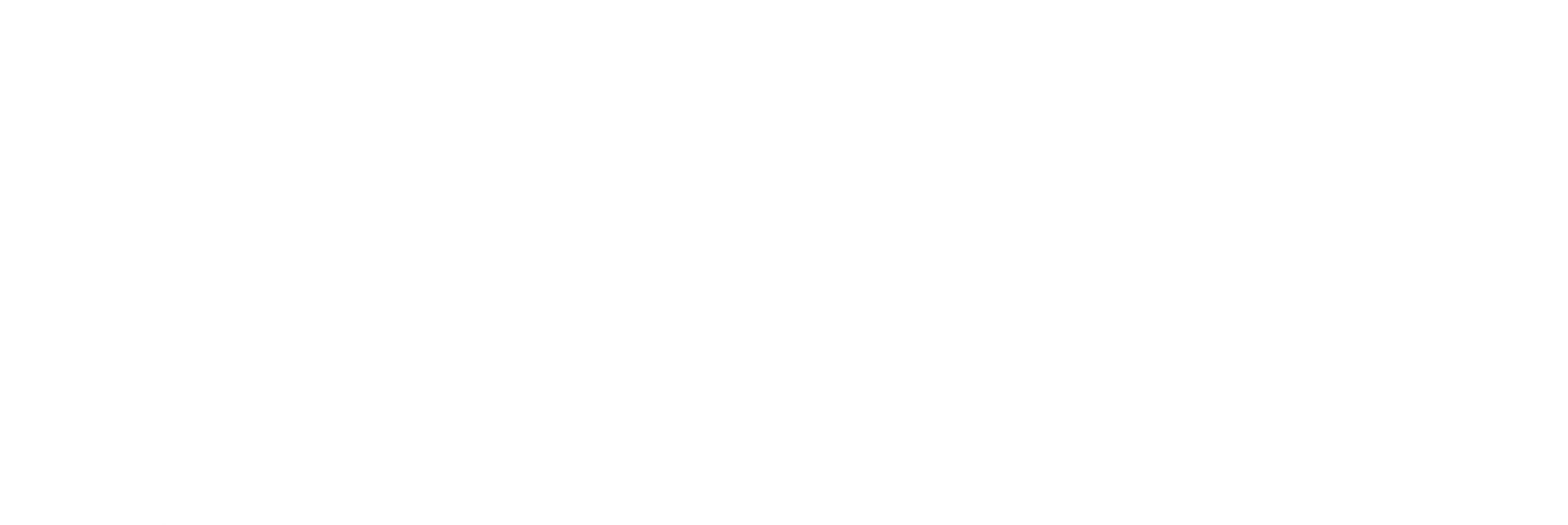Portals allow you to create links for receiving files directly to your Drive.
Creating a Portal
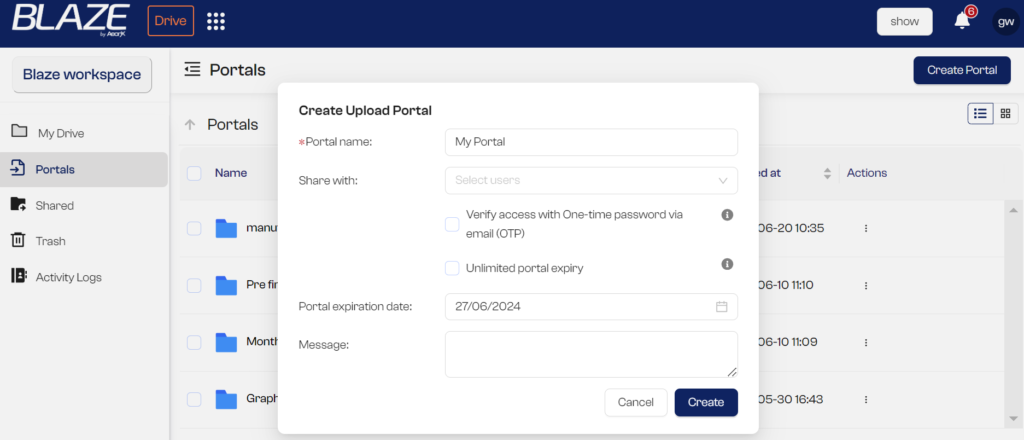
- Go to the Portals section.
- Click Create Portal in the top right corner.
- Fill in the required details and click Create.
- Enable Unlimited Expiry if you wish to keep your portal link active permanently.
- Set OTP (One-Time Password) for extra secure access.
- Copy the generated link and share it with people whom you want to receive files from.
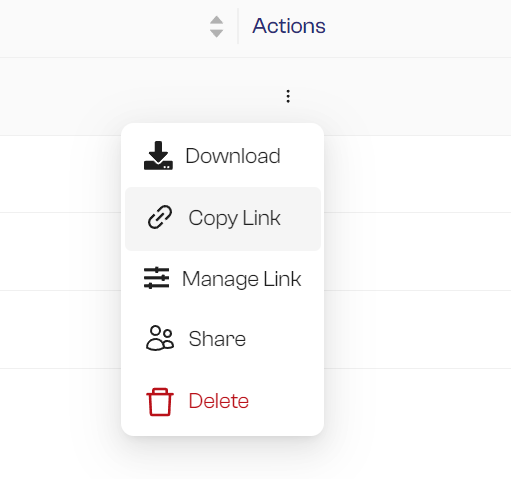
- If you missed copying the link, use the action button to copy it again.
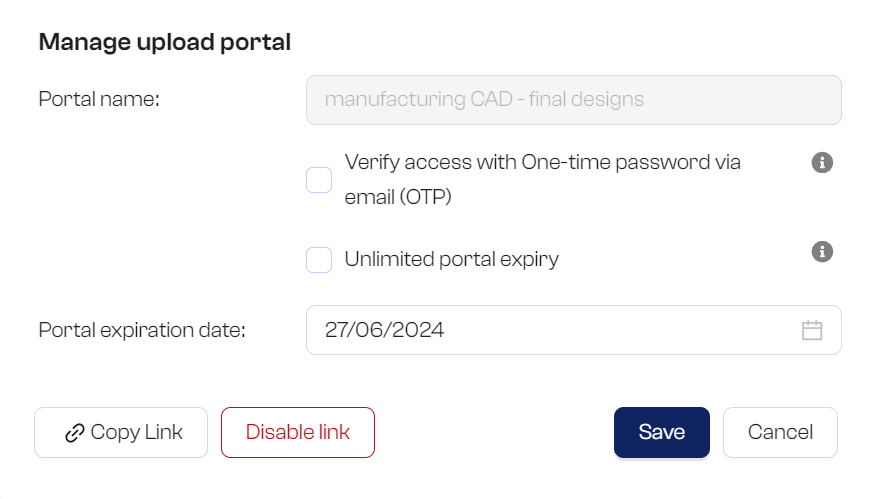
- You can disable the portal link or adjust the expiration date as needed.
Manage shared files
You always have control and visibility over who you’re sharing and receiving files and folders with.
1. Shared with Me
This section contains files shared with you by workspace members.
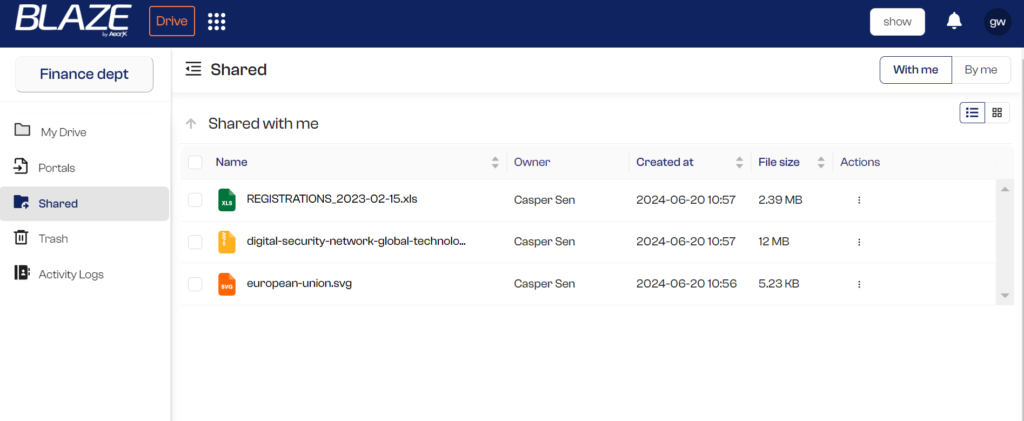
- Go to the Shared section from the left menu.
- By default, you will be in the “With Me” section.
- Here, you can access all files that have been shared with you.
2. Shared by Me
This section contains files you have shared with workspace members.
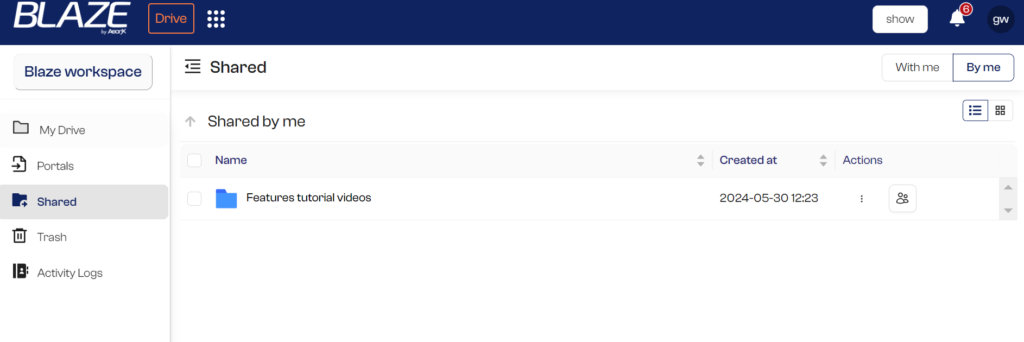
- Click on the Shared by Me tab in the top right corner.
- Here, you will find all the files you have shared.
Action Buttons
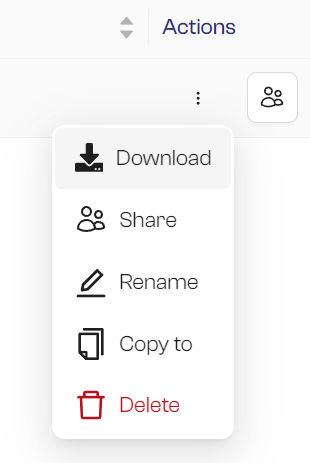
Use the action buttons to easily preview, download, rename, or copy files to another location.