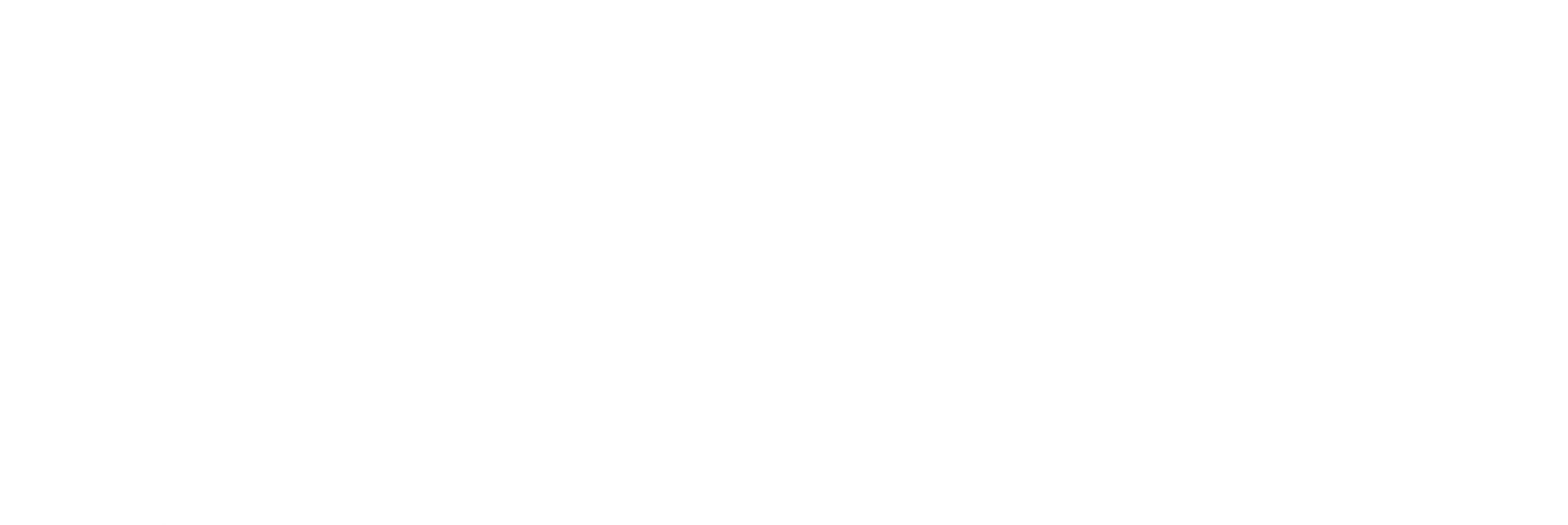The “My Drive” space in BLAZE Drive allows users to upload files and create folders for easy file management.
Uploading Files
1. Direct Upload
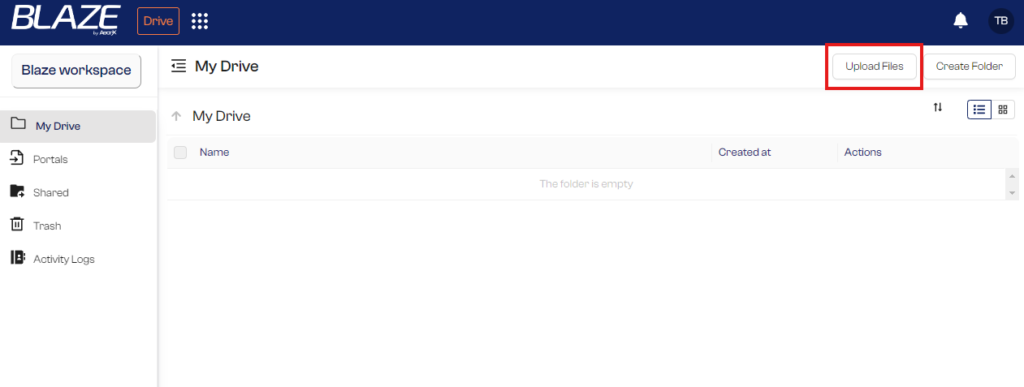
- Click the “Upload Files” button at the top right corner.
- Select the file you want to upload.
- The file will be uploaded to your “My Drive” space.
2. Upload from BLAZE Transfer
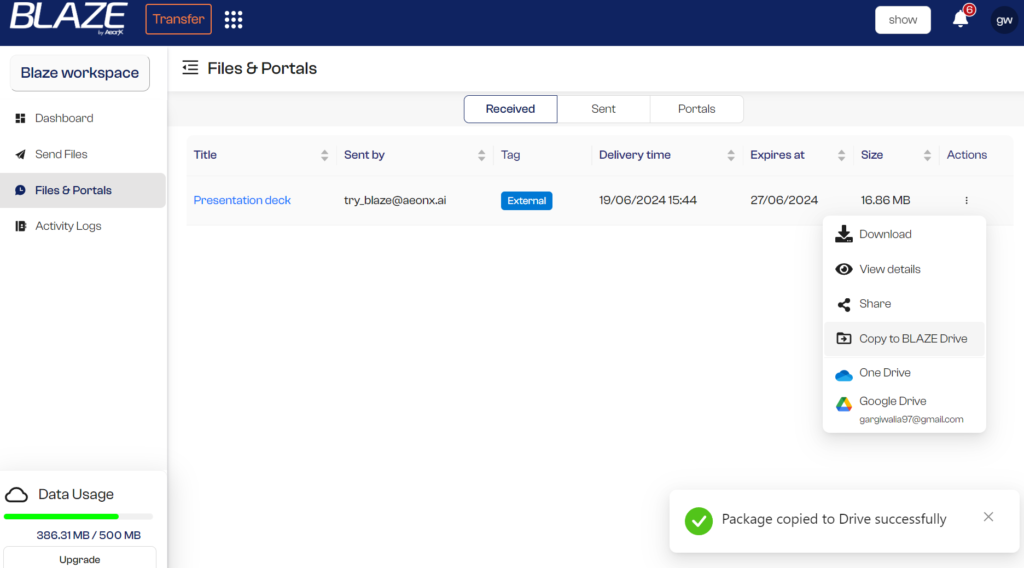
- Navigate to the “Files & Portals” section.
- Choose the file you want to transfer to BLAZE Drive.
- Click the action button (three dots) and select “Copy to BLAZE Drive.”
- The file will be transferred to your “My Drive” space, where you can access it.
3. Creating Folders
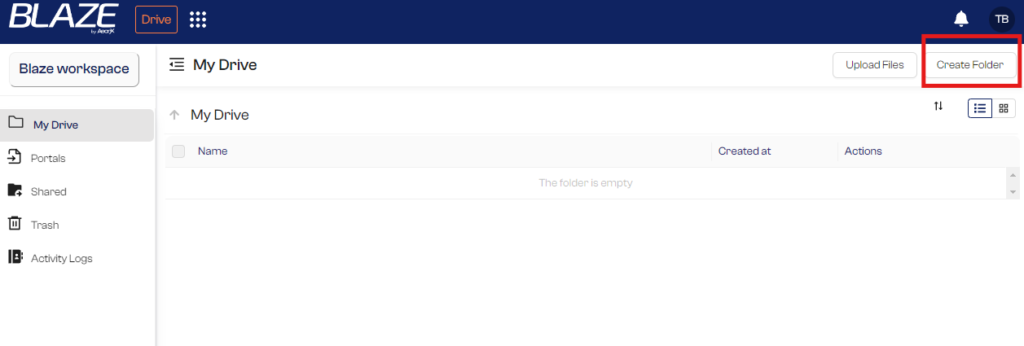
- Click the “Create Folder” button at the top right corner.
- Enter a folder name and click “Create.”
- Your folder will now be created in the “My Drive” space.
- Click on the folder to upload files inside it to organize your file management.
Action Buttons
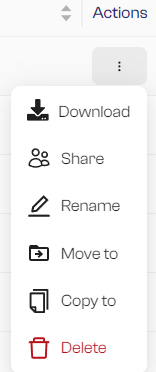
- Download: Click to download files and folders.
- Share: Share files or folders with workspace members or generate an E2EE link for external access.
- Rename: Rename files or folders.
- Move to: Move files or folders to a different location.
- Copy to: Copy files or folders to a new location, while keeping them in the original location.
- Delete: Delete files or folders that are no longer needed.