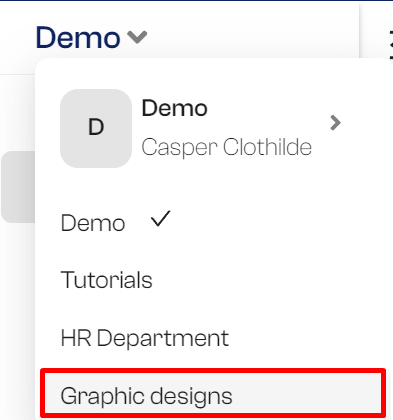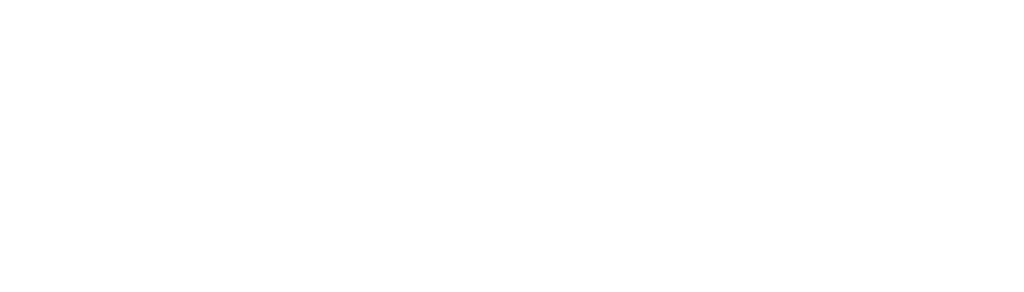To facilitate efficient file sharing among your teammates or collaborators, invite them to join your workspace. Please ensure you have created a workspace for your team before sending out invitations.
1. Workspace members
Begin by navigating to the Members page, accessible from the menu.
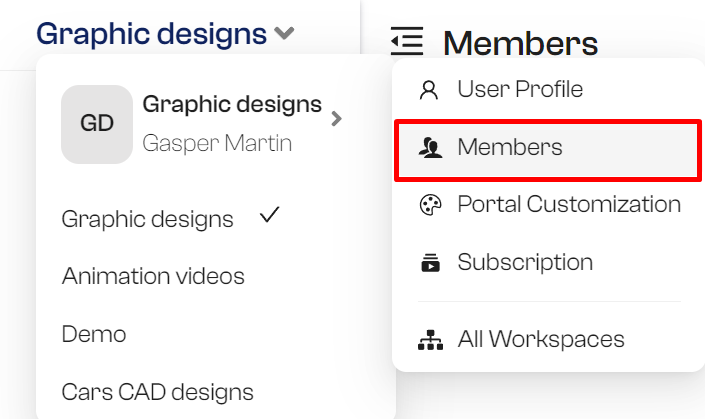
On this page, you will see a list of the current members of your workspace. First, verify if the person you want to invite is already a member of your workspace.
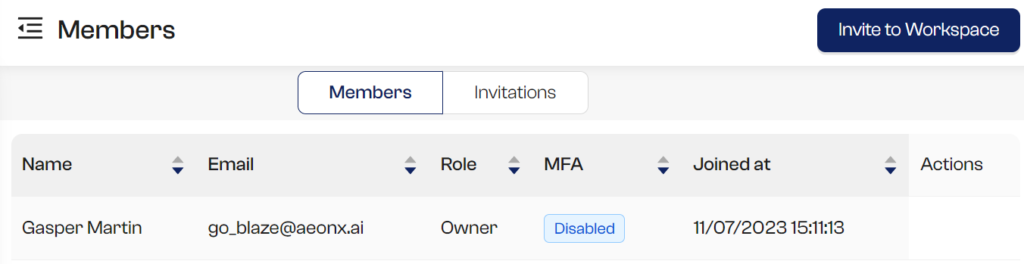
2. Manage invitations
By selecting the Invitation tab button, you can view the status of any pending invitations you have previously sent. If some invitations have expired, you have the option to delete these expired invitations and re-invite the individuals. An empty list in this tab indicates there are currently no pending invitations in your workspace.
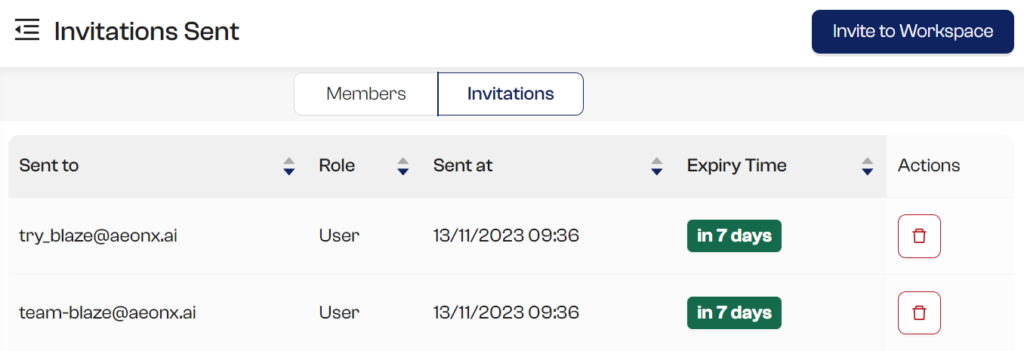
3. Invite to Workspace
Click on the ‘Invite to Workspace’ button, and you will be prompted to enter the new user’s information.
- Role: Select ‘Admin’ if you want to grant access to the Workspace Membership page.
- Email: Enter the email address of the new user.
After entering the information, click on ‘Send Invitation’ to send an invitation email to the individual.
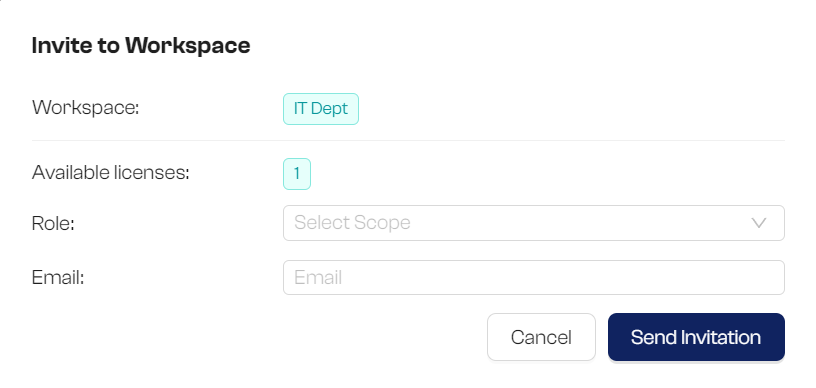
NOTE:
- If you are using a free workspace, there is a limit of 2 users, including yourself. To invite additional members, you will need to upgrade to one of the paid plans.
- For those with a paid plan, ensure that you have sufficient licenses available. Additional licenses can be obtained on the Subscription page.
- Keep in mind that pending invitations also count towards your member limit. If someone is not planning to join, you can delete their pending invitation to free up space for new members.
4. Accepting invitations (For invited users)
The individual invited to your workspace will receive an email with instructions on how to accept the invitation. If they are not already a BLAZE user, they will need to sign up for an account first.
After logging into BLAZE, a notification will appear in the header menu.
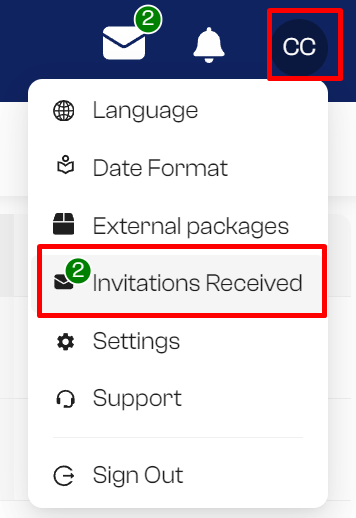
There, you will find a list of received invitations, each of which can be accepted by clicking on the ‘Accept’ icon.
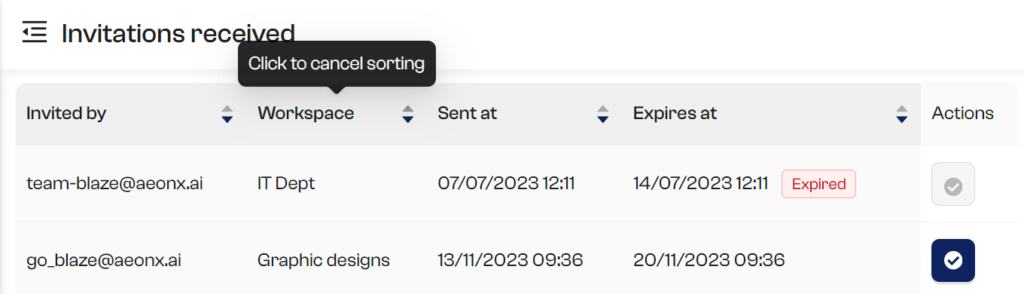
After accepting the invitation, the new workspace will be added to your list of workspaces, and you will be automatically redirected to this newly added workspace.